
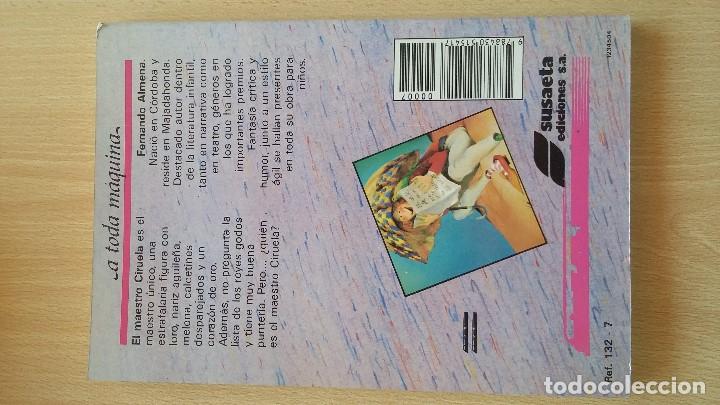
- Sonicwall global vpn client stuck on acquiring ip how to#
- Sonicwall global vpn client stuck on acquiring ip update#
Click Configure under Central Gateway to bring up the DHCP over VPN Configuration.Navigate to the VPN | DHCP over VPN page.To use this DHCP scope for GVC clients, perform the following: This must be left blank if Default Gateway is not selected.īy using the Relay IP Address option with an interface independent DHCP Lease Scope, GVC clients can be served IP Addresses from the dedicated pool above. Enter the Default Gateway (This is optional).These IP addresses must not be configured on any interface of the SonicWall. Enter IP addresses under Range Start and Range End.Enable check box Enable this DHCP Scope.Click Add Dynamic to bring up the Dynamic Range Configuration window.Enable check box Enable DHCP Server at the top, if not already checked.For firewalls that are generation 6 and newer we suggest to upgrade to the latest general release of SonicOS 6.5 firmware. The below resolution is for customers using SonicOS 6.2 and earlier firmware. If VPN Access List is configured, GVC users will be able to access the resource/s added in it. Relay IP Address (optional): Add one of the IP address under for DHCP over VPN configurations.įollowing the above configuration, GVC clients will be leased an IP address from the range 192.168.10.x.In DHCP over VPN Configuration Window, enable Use Internal DHCP Server checkbox.Under DHCP over VPN section, Select Central Gateway from drop-down box and click Configure button.Navigate to Manage tab and go to VPN | DHCP over VPN page.New DHCP Scope will be created as below with interface as N/A.NOTE: Do not enable the check box Interface Pre-Populate.
Sonicwall global vpn client stuck on acquiring ip update#
Sonicwall global vpn client stuck on acquiring ip how to#
This article describes how to create a DHCP dynamic lease scope without binding it to any interface of the SonicWall UTM appliance. Copy URL The link has been copied to clipboard.


 0 kommentar(er)
0 kommentar(er)
